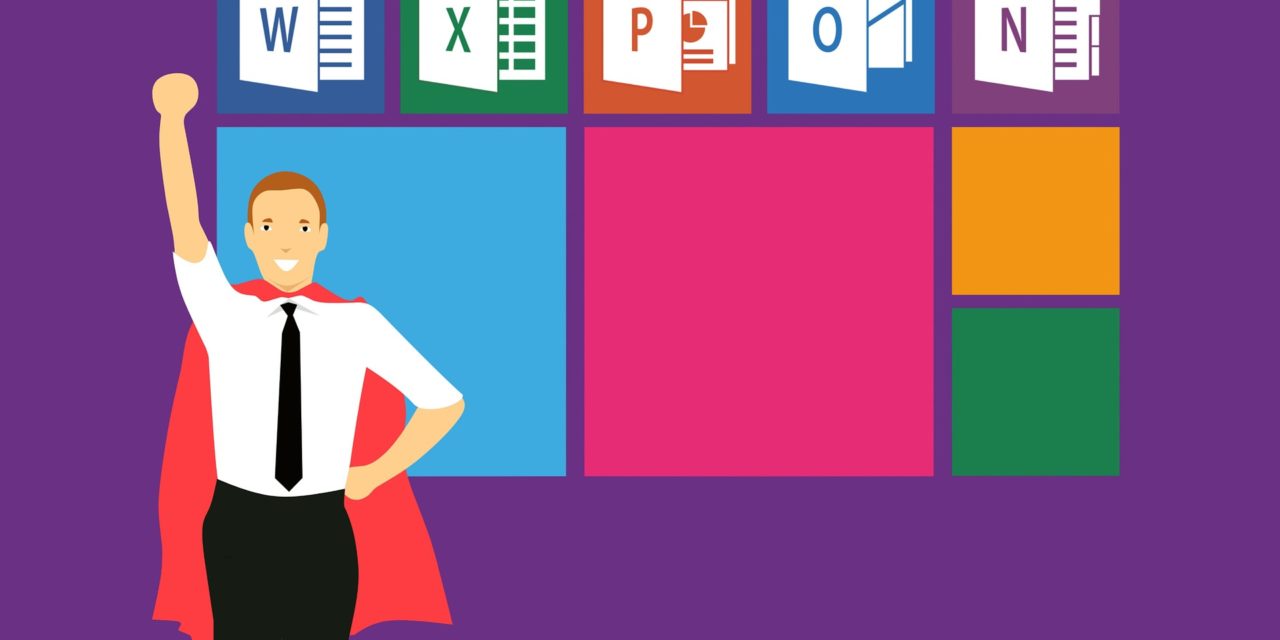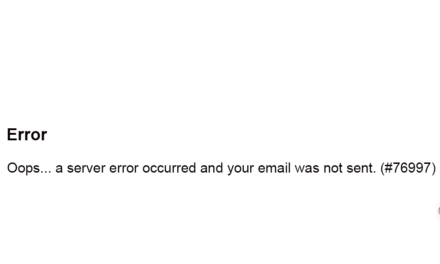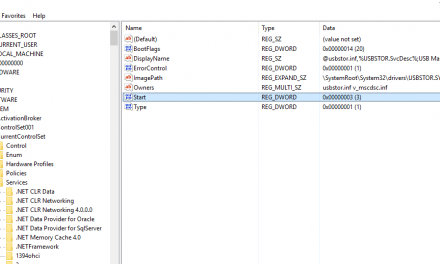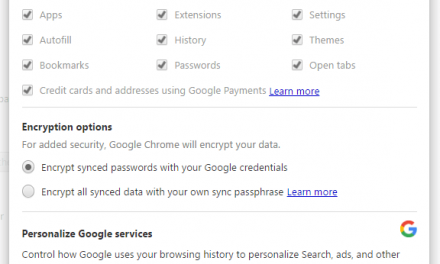In-Place archiving provides users with additional mailbox storage space and also eliminates the need for personal store (.pst) files and allowing users to store messages in an archive mailbox. The archive mailbox is an additional mailbox that’s enabled for a user’s primary mailbox. In order to set up archiving on any office 365 email user. An admin needs to do following steps after logging on to the Exchange admin centre.
- Set up Retention Tag
Exchange Admin Centre- Compliance management- Retention Tag- Click on the + Sign and select apply automatically to entire mailbox(default)- Add name- Select Retention action – Add days in Retention period – Save. - Set up Retention Policy
Exchange Admin Centre- Compliance management- Retention policies- Click on the + Sign – Add name then click on the + sign and Select then add Retention Tag- Then ok – then Save. - Add the Retention Policy on User mailbox
Exchange Admin Centre- Mailboxes- Open the desired mailbox – Mailbox features- Select the retention Policy- Then Save. - Enable In Place Archiving
Select the user in the mailbox area in Exchange admin centre – On the right hand side of the there is an option to Enable In-Place Archiving (You may need to scroll down a bit). Please see the image.
After this you will see that Archive is written on the Mailbox type. Please see the image.
Generally it takes between 5 to 7 days to kick in the automated archiving process.
Manually start Archiving process from Powershell in case automated process doesn’t work.
Open Powershell as an admin on your computer then follow this link for commands.
It is always recommended to Contact Microsoft if you have any question.
More info about Managed folder assistant
Image courtesy : PIXABAY